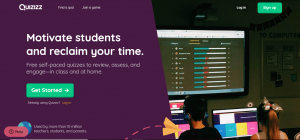Plickers è un’App gratuita che permette di realizzare test, quiz e altri sondaggi, e di raccoglierne i dati in tempo reale. Il docente utilizza uno smartphone o un tablet connesso a internet e crea una classe digitale. Distribuisce quindi ai discenti una serie di cosiddette cards che contengono dei codici, dopodiché può procedere sottoponendo le varie domande alla classe, e gli basterà utilizzare il proprio smartphone o tablet per raccogliere le risposte degli alunni. Infatti per gli studenti sarà sufficiente rivolgere verso il docente la propria card con il codice personale stampato, e l’App registrerà tutte le risposte; queste verranno immediatamente rielaborate e rese disponibili al docente stesso. I risultati compariranno, quindi, in tempo reale sullo smartphone o tablet dell’insegnante, o sulla Lim.
Plickers può essere un ottimo strumento per personalizzare le lezioni e renderle interattive e coinvolgenti. Per questo abbiamo preparato un tutorial rivolto ai docenti che mira a facilitarne la comprensione e l’utilizzo.
Vediamo insieme come:
- creare un account
- creare una classe e un test
- come scaricare le plickers cards e l’app
- come scannerizzare le risposte degli studenti
Registrazione e creazione di una classe
Innanzitutto collegarsi al sito e cliccare su “Get started” o su “Sign up for free”.
Ci si può iscrivere con Google oppure inserendo il proprio nome, cognome, email e password.
Una volta fatto ciò apparirà la schermata della propria pagina personale.
La prima cosa da fare è creare una nuova classe, selezionando la voce “New class” nella barra a sinistra. Ci verrà chiesto anche di inserire il nome della classe a cui vogliamo sottoporre il quiz (preferibilmente un nome breve).
Aggiungere gli studenti
Creata la classe, bisognerà aggiungere gli studenti cliccando su “Add students”.
Inserire i nomi e cognomi di tutti gli studenti e poi cliccare su “Next”.
Creare un test
Per creare i test invece bisogna andare su “Your library”, e poi su “New set”.
Automaticamente comparirà un format per creare delle domande a risposta multipla, ma cliccando in basso al centro su “Set as true/false” possiamo creare delle domande vero/falso. Per inserire il testo del quesito basta cliccare su “Click here to edit question” e poi, in corrispondenza delle lettere, bisogna inserire le risposte. Per aggiungere altre domande clicchiamo sul + in alto a sinistra. Selezionando “Survey” possiamo creare anche dei sondaggi, in cui ovviamente non sono previste risposte giuste o sbagliate. Il pulsante a destra invece ci permette di inserire un’immagine.
Una volta terminato, il quiz apparirà sulla schermata home. Ad esempio noi abbiamo creato il test “La matematica”.
Le cards
Per scaricare le cards, cliccare in alto a destra su “Help” e poi su “Get plickers cards”.
Le cards possono essere scaricate e stampate. La versione gratuita comprende vari set:
Standard: per classi di media grandezza
Expanded: composto da più cards
Large font: cards più grandi
Large cards expanded: più cards di dimensioni maggiori
Un esempio di cards.
Scaricare l’App
Come prossimo step bisogna scaricare l’App sul proprio cellulare e fare il login con le stesse credenziali utilizzate per la registrazione sul computer. Compariranno le classi che abbiamo aggiunto in precedenza; selezioniamo quella in cui faremo il quiz.
Clicchiamo su “Add from library” per selezionare il quiz che vogliamo sottoporre.
Poi sul test, che comparirà sotto la voce “Add to queue”.
Quando queste operazioni sono state portate a termine, sullo schermo del proprio computer cliccare su “Now playing” poi, sul cellulare, cliccare sulla domanda, che comparirà contemporaneamente su entrambi gli schermi.
Scansionare le risposte
Quando tutti gli studenti sono pronti e hanno scelto la risposta, cliccare sul bottone centrale che apparirà sullo schermo dello smartphone per scannerizzare le loro cards-risposte. Si vedrà in tempo reale se lo studente ha dato la risposta giusta o quella sbagliata. Quando il nome dello studente compare sulla card vuol dire che la risposta è stata registrata.
Una volta terminata la scansione, cliccate sul pulsante rosso sullo schermo del vostro cellulare. Appariranno i risultati della classe. Per vedere quanti studenti hanno dato la stessa risposta cliccare su “Show graph”, mentre per mostrare la risposta corretta cliccare su “Show correct”.