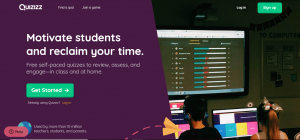Socrative è una piattaforma web based, cioè che funziona on line, e che permette di realizzare, attraverso un’interfaccia semplice ed intuitiva, vari tipi di quiz. Essa inoltre permette di creare questionari sotto forma di gioco, in modo da suscitare maggior interesse negli studenti. Si può accedere alla piattaforma con qualsiasi dispositivo: pc, tablet, smartphone, laptop, in modo gratuito. Esiste anche una versione PRO a pagamento più performante, ma la versione free è più che sufficiente per l’attività di una classe.
Perchè Socrative
In vari articoli abbiamo proposto applicazioni che permettono di creare quiz e attività educative, (come ad esempio kahoot o Quizizz) soffermandoci su quelle che mostrano i risultati in tempo reale, proprio perché riteniamo che esse possano facilitare l’apprendimento e anche il processo di correzione dei compiti da parte degli insegnanti. Utilizzare strumenti digitali può essere uno mezzo per avvicinare docenti e studenti e anche per stimolare gli alunni più timidi e quelli che tendono a distrarsi facilmente.
Vediamo insieme come funziona
Registrazione
Innanzitutto bisogna registrarsi. Il sito prevede un Login per gli insegnanti e uno per gli alunni. Gli studenti non sono tenuti a fare la registrazione, per partecipare ai quiz e alle varie attività basterà inserire un codice, ma affronteremo questa tematica in seguito. Gli insegnanti, invece, devono creare un account. Cliccando su “Sign up for free” si aprirà una nuova schermata in cui verrà richiesto di selezionare un piano tra quelli proposti.
Come anticipato precedentemente, si può scegliere tra la versione gratuita oppure quella PRO a pagamento.
Una volta selezionata l’opzione che più si preferisce (noi abbiamo optato per il piano gratuito), si procede con la registrazione, inserendo i propri dati e scegliendo una password. Dopo aver compilato tutti i campi bisogna cliccare su “Next”.
Verrà richiesto il paese da cui ci si sta registrando e la tipologia di istituzione in cui si insegna: scuola primaria, secondaria, università etc. Spuntare “I agree to the terms and privacy policy”, poi cliccare su “Next”.
Selezionare nuovamente il tipo di account che si preferisce.
Si aprirà la seguente schermata attraverso cui si potranno importare o creare nuovi quiz. Nel sito ne è presente uno di default, ma è in lingua inglese.
Creare un quiz
Per creare un nuovo quiz cliccare in alto a sinistra sulla voce “Quizzes” e poi sul pulsante arancione “Add quiz”.
A questo punto si possono inserire il titolo del quiz e poi le domande da sottoporre agli studenti, scegliendo tra domande a risposta multipla, vero o falso o risposte brevi. Basta cliccare su una delle tre icone colorate.
RISPOSTA BREVE
Come in tutte le altre tipologie, si può aggiungere un’immagine cliccando sull’icona in alto a sinistra. Poi bisogna aggiungere il testo della domanda. Cliccando su “Formatting” si può anche selezionare la scrittura in grassetto, corsivo e la sottolineatura.
RISPOSTA MULTIPLA
VERO/FALSO
Salvare e personalizzare un quiz
Per ogni domanda inserita bisogna cliccare su “Save”. Una volta terminato e salvato il quiz, ritornando sulla homepage e cliccando su “Quiz”, comparirà anche l’ultima attività aggiunta (ad esempio noi abbiamo creato “Capitali”).
Dopo averla selezionata, apparirà una nuova schermata in cui si potranno stabilire dei parametri. Selezionando “Instant feedback” gli studenti risponderanno alle domande in ordine e non potranno cambiare le risposte, “Open navigation” permette agli studenti di rispondere senza un ordine preciso e cambiando le risposte in corso d’opera, “Teacher Paced”, invece, prevede che sia l’insegnante a controllare il flusso di domande e a monitorare le risposte. Si potrà anche scegliere se mischiare le domande e le risposte, se richiedere i nomi degli alunni, se mostrare dei feedback e il punteggio finale, e se dare solo un tentativo.
I risultati
Una volta che gli studenti avranno terminato il quiz, l’insegnante riceverà i risultati. L’immagine mostra un esempio reale.
Cliccando su “Finish” si può scegliere come visualizzare i risultati. “View chart” farà visualizzare la casella presente nella foto precedente.
Cliccando su “Get reports” invece si potranno selezionare i risultati che ci interessano in formato Excel o PDF e si potrà decidere se scaricarli o riceverli tramite mail.
Space Race
Un’interfaccia molto più divertente e stimolante per gli alunni è sicuramente quella presente in “Space Race”, in cui si possono organizzare gli studenti in gruppi e gli si può somministrare un quiz sotto forma di gioco. Infatti ogni squadra sceglierà un’astronave, o uno degli altri personaggi presenti, e la vedrà avanzare proporzionalmente alle risposte esatte fornite. Vince la squadra che per prima raggiungerà il traguardo.
Login studente
Nella schermata principale in alto al centro compare il codice che il docente dovrà fornire agli studenti, per permettergli di svolgere il compito. Man mano che gli alunni rispondono alle domande, le risposte compaiono sullo schermo del docente, che può seguire l’andamento della verifica e ottenere il risultati finali in tempo reale anche sotto forma grafica. Come abbiamo detto, gli studenti non devono registrarsi, infatti quando si clicca su “Studente login” si apre una finestra che chiede direttamente di inserire il codice della stanza, cioè quello fornito dall’insegnante, e poi successivamente il nome dell’alunno. Subito dopo lo studente può iniziare a rispondere alle domande del questionario.
Vuoi altri suggerimenti per la didattica innovativa ed attiva?
Siamo una società di formazione che si occupa di innovare il mondo della didattica con metodologie innovative. Ci occupiamo di coding, digital storytelling, formazione a distanza, consulenza e progettazione.
Contattaci!