Storybird è uno strumento di espressione artistica che utilizza immagini realizzate da artisti professionisti per invogliare i suoi membri a scrivere storie, racconti e poesie; è rivolto principalmente alle scuole in quanto mira all’utilizzo della narrazione come strumento didattico. Prevede una versione di base gratuita con funzionalità ridotte per i singoli utenti mentre per gli educatori ci sono dei pacchetti a pagamento che danno accesso anche a delle risorse per la gestione della classe e relative a corsi e sfide. È possibile usufruire di un periodo di prova gratuito di 7 giorni. La piattaforma è indicata per studenti di ogni grado scolastico, che possono cimentarsi anche nella scrittura collaborativa, inoltre può essere un ottimo strumento per i docenti che riconoscono il valore dello storytelling. Poichè ciò che viene raccontato resta maggiormente impresso nella memoria di chi ascolta, negli ultimi anni sempre più insegnanti hanno iniziato a sperimentare questa metodologia, utilizzando racconti per insegnare la storia, la geografia, la fisica, e aiutandosi con contenuti digitali, come foto, video e audio. Nella maggior parte dei casi si è notato un aumento di attenzione da parte degli allievi e un minor sforzo nell’apprendimento. Un’altra possibilità è far creare delle storie ai propri studenti, per far sì che essi rielaborino le proprie conoscenze e approfondiscano determinate tematiche, sviluppando al contempo creatività, abilità linguistiche e comunicative.
Registrazione

Per registrarsi bisogna cliccare in alto a destra sul pulsante “Sign up”, dove bisognerà specificare se accedere al periodo di prova come individuo o educatore, oppure su pricing e poi su “Get started” in corrispondenza del piano a cui si è interessati.
Nella versione dedicata alle scuole gli studenti potranno scrivere, pubblicare e leggere fumetti, poesie, racconti realizzati dagli altri utenti, mentre gli educatori avranno accesso a guide e risorse per l’insegnamento.
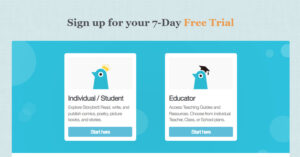
Per iscriversi come docenti si dovranno scegliere username e password.
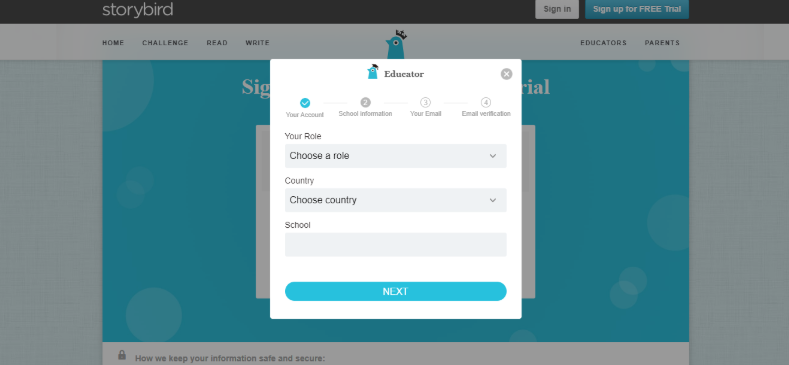
Poi si dovrà selezionare il proprio ruolo all’interno della scuola, si dovrà inserire il nome della scuola e il paese di residenza, e infine la propria email, a cui verrà inviato un link per attivare l’account.
Profilo personale
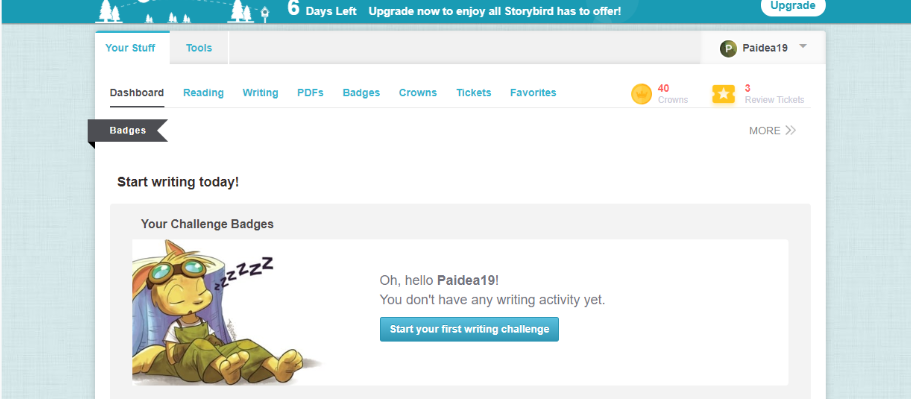
Nel profilo personale vengono registrati i nostri progressi e le nostre attività e possiamo accedere a varie risorse:
- Reading: qui vengono riportati i contenuti che stavamo leggendo, o possiamo leggerne degli altri cliccando su “Start reading today”. Le storie sono divise per categorie:
- libri illustrati (picture book)
- racconti lunghi (long form story)
- fumetti (comics)
- racconti brevi (flash fiction)
- poesie (poetry)
- blog
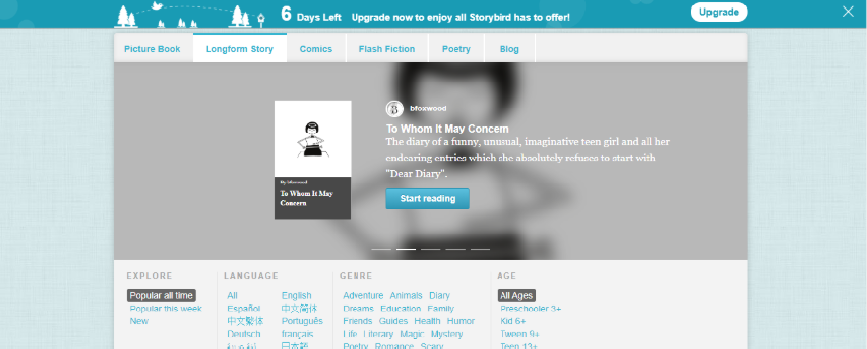
Si potrà scegliere se visualizzare i contenuti più popolari in assoluto, della settimana o quelli più recenti, potremo inoltre selezionare la lingua, il genere, e l’età target.
Writing
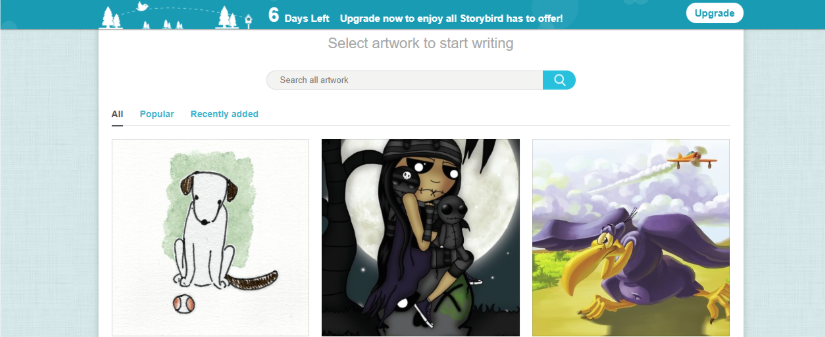
- Writing: qui vengono salvate le storie da noi realizzate, oppure possiamo iniziare a scriverne una nuova cliccando su “Start writing today”. Per prima cosa dovremo selezionare la tipologia di storia che vogliamo creare, e poi scegliere un’illustrazione da cui partire. Possiamo decidere se visualizzare tutte le immagini, quelle popolari o quelle aggiunte di recente, possiamo inoltre ricercarle per parole chiave.

Una volta scelta l’immagine, potremo procedere con la realizzazione della nostra storia. Ipotizziamo di voler scrivere un libro illustrato. Per prima cosa dovremo scegliere il layout della copertina e il titolo. Nel caso in cui avessimo cambiato idea, possiamo anche modificare l’immagine in corso d’opera cliccando su quella che più ci piace e trascinandola al centro. Se desideriamo cambiare il font possiamo cliccare su “Change font”.
Nella barra in basso possiamo aggiungere le pagine del nostro libro e le immagini. In alto a sinistra possiamo salvare i nostri progressi e vedere un’anteprima. La storia può essere pubblicata e accessibile a tutti, o per uso personale (i lavori degli studenti non saranno accessibili pubblicamente ma solo visibili all’interno della classe di cui essi fanno parte). Le immagini possono essere posizionate a destra, a sinistra, in alto o in basso, oppure possono occupare tutta la pagina.
Altre attività
- PDF: per creare libri in PDF.
- Badges: qui vengono salvati i badges che otteniamo per aver completato delle sfide.
- Crowns: qui vengono salvate le corone che otteniamo per aver completato delle attività.
- Tickets: tutte le storie pubblicate su Storybird devono essere revisionate dai moderatori. Gli utenti possono usare i “Review Tickets” per far sì che i loro lavori vengano corretti e per ricevere dei feedback.
- Favorites: qui ritroviamo i contenuti che abbiamo salvato come preferiti.
Tools
Tornando alla schermata principale vediamo che in alto a sinistra c’è la voce “Tools” che dovremo cliccare qualora volessimo salvare in PDF le nostre storie, per la versione di prova abbiamo a disposizione un solo download e inoltre ci verranno forniti 3 tickets e 40 corone.
Creare una classe
Per creare una classe bisogna cliccare in alto a sinistra sulla sezione “Classes” e poi su “Create a class”.
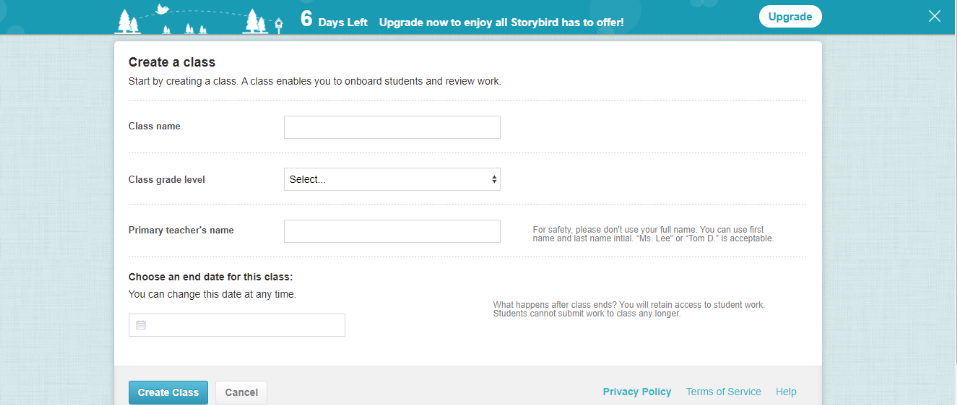
Dovremo poi inserire il nome della classe, il grado, il nostro nome e indicare fino a quando la classe avrà validità. Dopo quella data gli studenti non potranno più sottoporre i loro compiti all’insegnante.
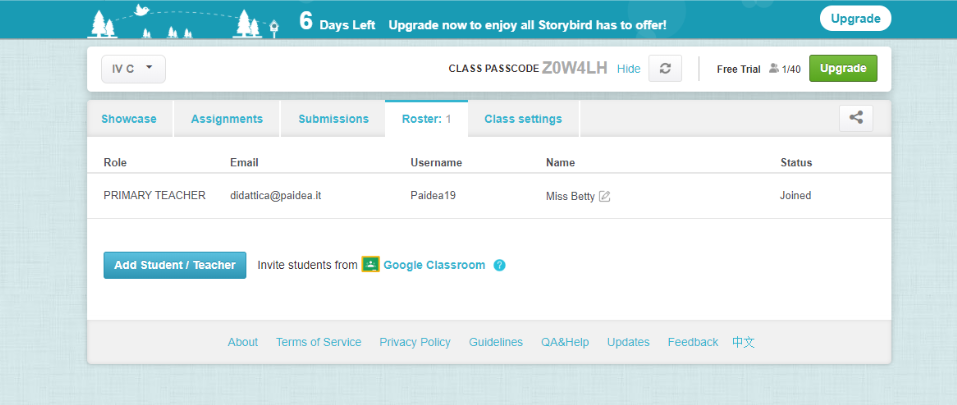
Da questo pannello potremo aggiungere gli studenti o altri insegnanti cliccando su “Add student/teacher”. Ci sono due possibilità: o inviare delle mail agli studenti per invitarli a partecipare, oppure invitare degli utenti già registrati; altrimenti gli studenti dovranno registrarsi e poi potranno accedere alla classe inserendo il codice che il docente gli fornirà (CLASS PASSCODE in alto al centro) andando sul proprio account, poi su “Your stuff, “Classes” e “Join a class”. Gli studenti potranno inoltre essere invitati tramite Google Classroom.
Nella barra in alto abbiamo varie voci:
Showcase: la vetrina della nostra classe in cui saranno pubblicati tutti i lavori realizzati dagli studenti.
Assignments: dove si potranno vedere i vecchi compiti che sono stati assegnati o assegnarne dei nuovi cliccando su “Add assignments” o “Add now” e scegliendo tra le attività proposte.
Submissions: dove compariranno i compiti svolti dai propri studenti.
Class settings: cioè le impostazioni relative alla propria classe.
Challenges
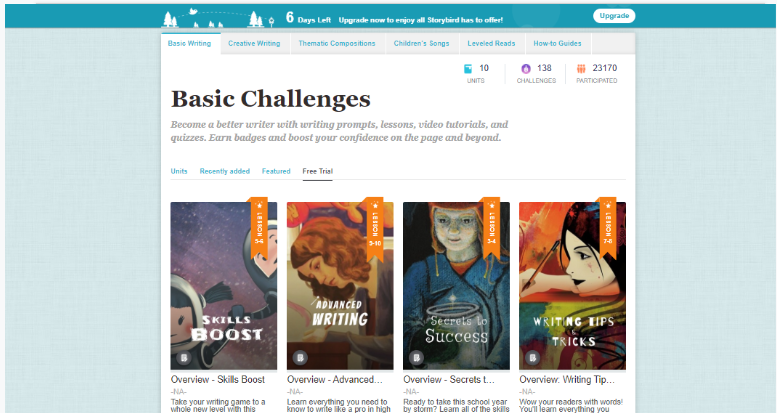
Cliccando su “Activities” invece avremo a disposizione una serie di attività, divise per tematiche, per migliorare le proprie capacità legate alla scrittura, come quiz, tutorial, lezioni o spunti per delle storie.
Read and write
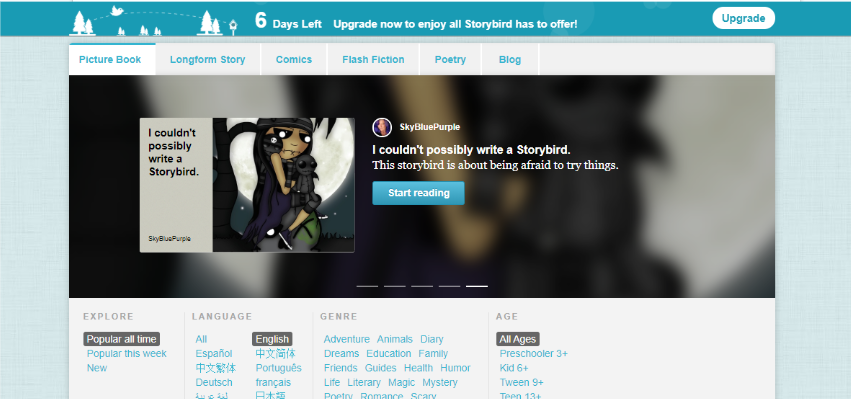
“Read” invece ci porterà alla raccolta delle storie pubblicate sul sito.
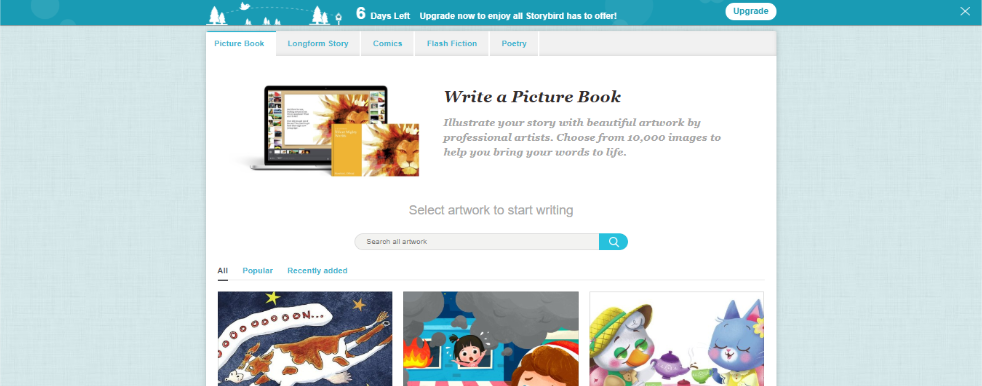
“Write” ci permetterà di creare la nostra storia.
Ti interessano le attività di storytelling in aula? Continua a seguirci o iscriviti ai nostri webinar!
Per maggiori info scrivi a scuole@paidea.it




