I sondaggi sono degli strumenti molto utili per ricevere le opinioni di coloro con cui lavoriamo, siano essi dei clienti, dei potenziali acquirenti oppure degli studenti. Grazie alle indagini è possibile comprendere quali aspetti del proprio lavoro funzionano e quali invece devono essere cambiati grazie ai feedback dei propri gruppi target. Proprio per questo oggi vogliamo farvi conoscere un software molto utile che permette di realizzare dei sondaggi personalizzati utilizzando dei template oppure partendo da zero. Generalmente viene usato per condurre indagini di mercato o, in ambito aziendale, per analizzare dati relativi al livello di soddisfazione dei propri clienti e dei propri dipendenti, ma è uno strumento molto flessibile che può essere utilizzato anche più semplicemente per fare delle ricerche e delle analisi approfondite o per creare dei quiz.
Come effettuare la registrazione
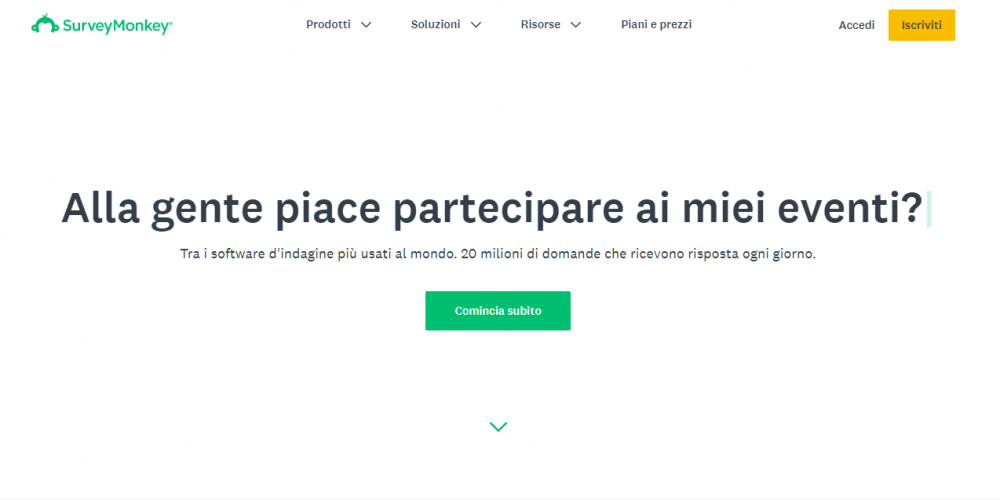
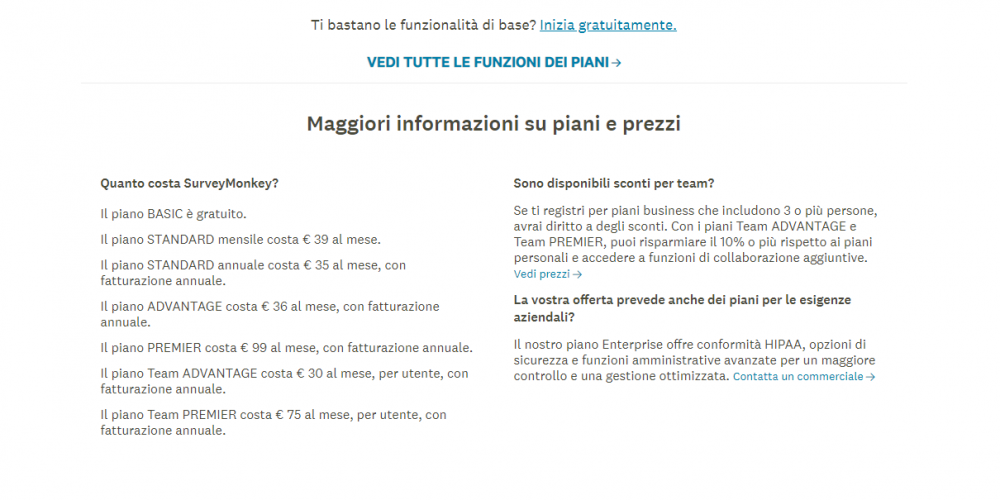
SurveyMonkey presenta vari piani a pagamento, mentre il piano basic può essere fruito gratuitamente. Per accedere bisogna cliccare su “Comincia subito”, si verrà reindirizzati ad una pagina con i vari piani tariffari, scorrendo in basso comparirà il pulsante “Inizia gratuitamente”. A questo punto si dovranno inserire i propri dati oppure si potrà effettuare l’accesso utilizzando il proprio account Google, Facebook, Microsoft o Linkedin, per snellire il processo di registrazione.
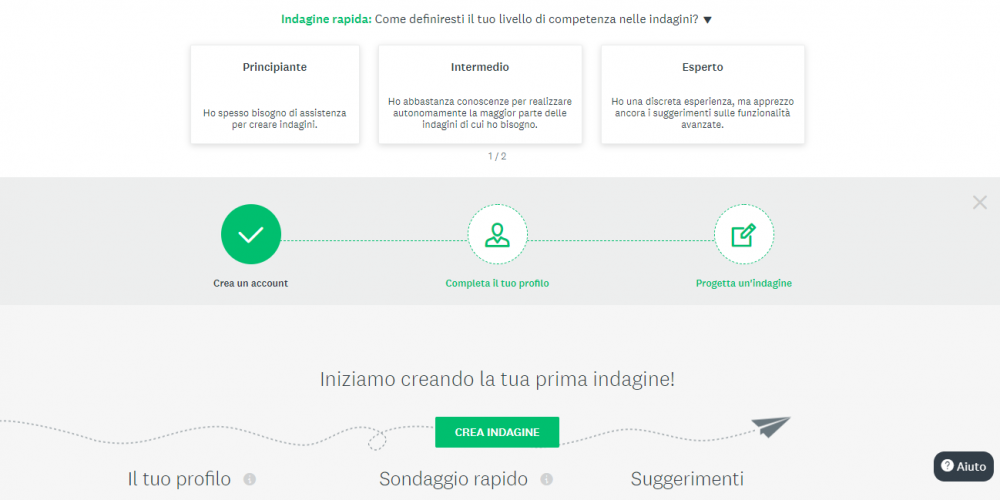
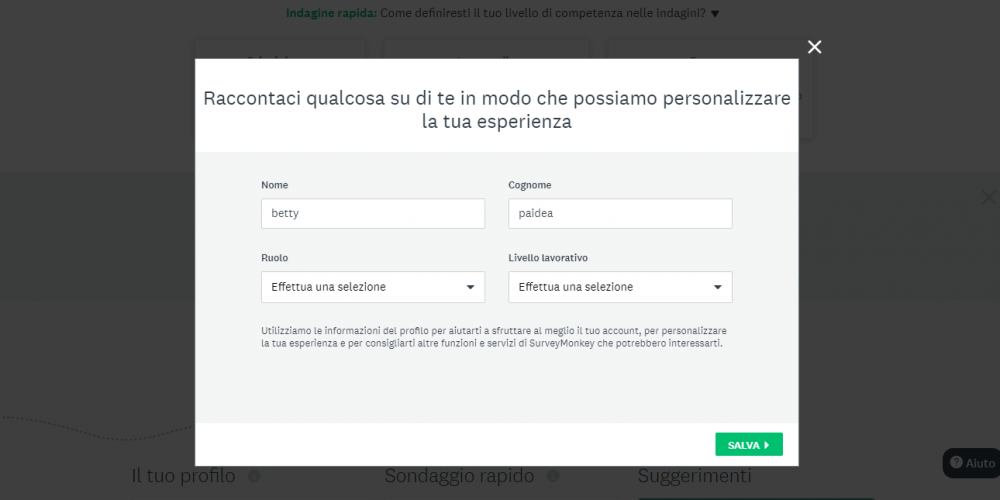
Il sito ci suggerisce di creare un account, poi di completare il profilo e infine di progettare un’indagine. Basta cliccare sui vari cerchietti per portare a termine il nostro account. Ci verrà chiesto di inserire il nostro nome e cognome, il nostro ruolo e livello lavorativo.
A questo punto saremo pronti per progettare un’indagine.
Template da cui partire
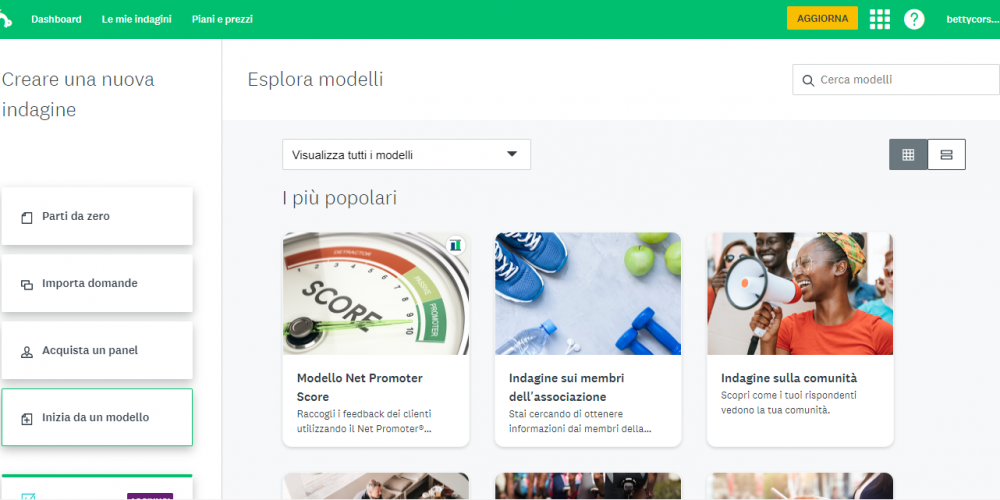
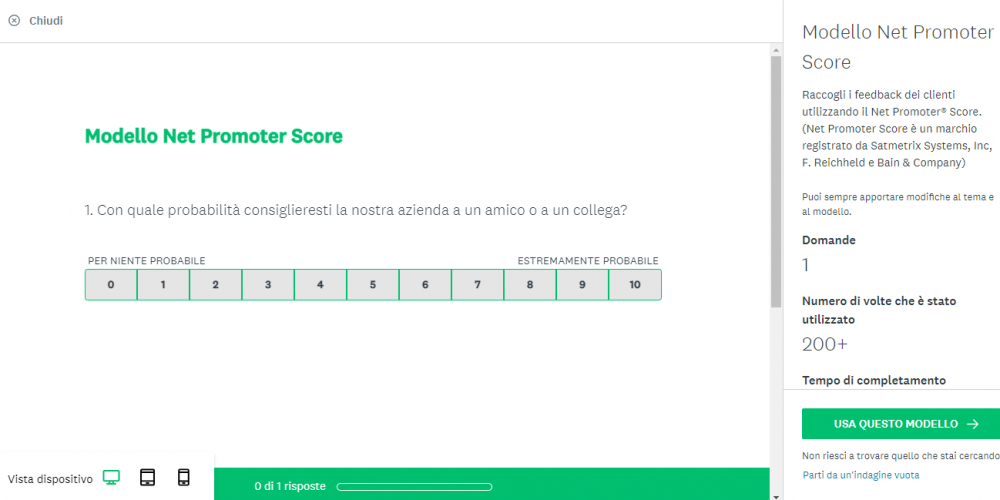
Ci verranno presentati vari modelli, alcuni gratuiti, altri a pagamento, divisi per categorie. Grazie al menù a tendina possiamo scegliere se visualizzare tutti i template oppure se inserire dei filtri più specifici. Possiamo anche inserire una parola chiave nella barra di ricerca in alto a destra.
Cliccando su un modello ci verranno date delle informazioni circa il numero di domande che esso contiene, il numero di volte che è stato utilizzato e il tempo di completamento. Inoltre è possibile vedere una piccola anteprima e un esempio dei risultati. In basso a sinistra è possibile vedere come il sondaggio verrà visualizzato sui vari dispositivi, come ad esempio dal tablet o cellulare. Se si è soddisfatti si può procedere cliccando su “Usa questo modello”, altrimenti si può tornare indietro e continuare la ricerca.
Come creare un sondaggio
Il titolo
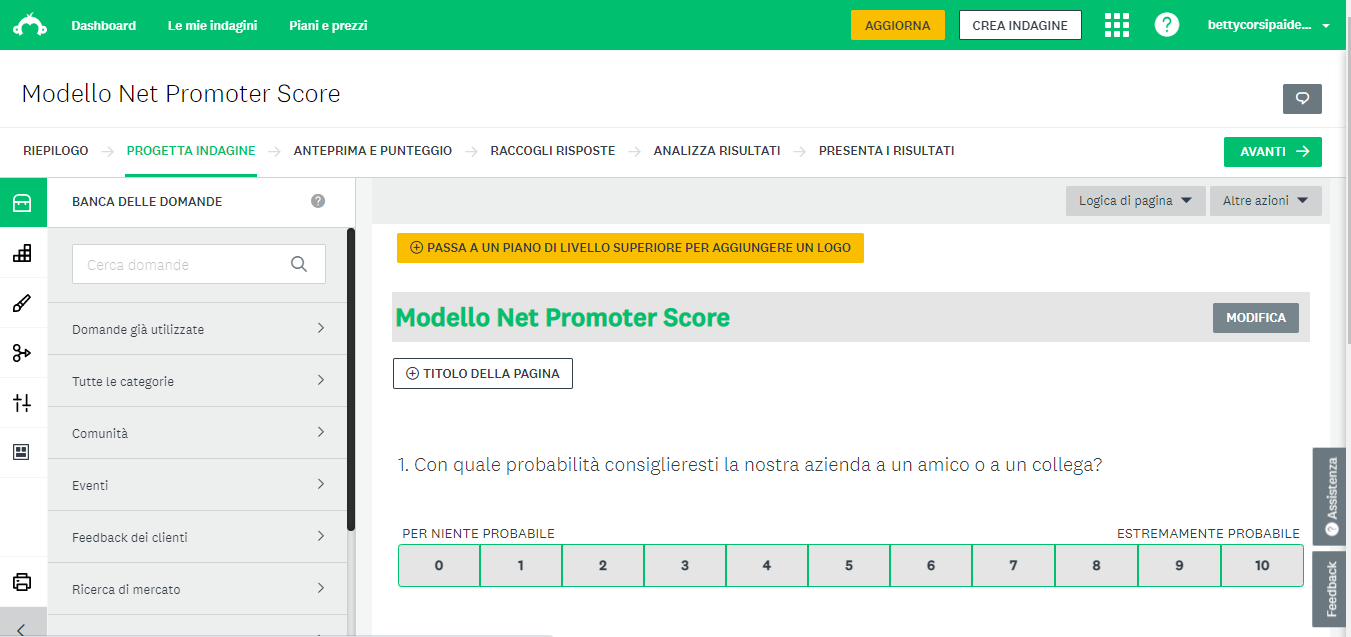
Noi partiremo da un modello per creare il nostro sondaggio ma, per chi volesse partire da zero, il procedimento è lo stesso, semplicemente non compariranno le prime domande presenti nel template.
Innanzitutto possiamo modificare il titolo: puntando il cursore sulla barra dove è presente il titolo comparirà il pulsante modifica, a questo punto si potrà inserire il testo da noi prescelto e poi si potrà scegliere se selezionare l’allineamento al centro o a sinistra. Al termine basterà cliccare su “Salva”.
Le varie sezioni per personalizzare le domande
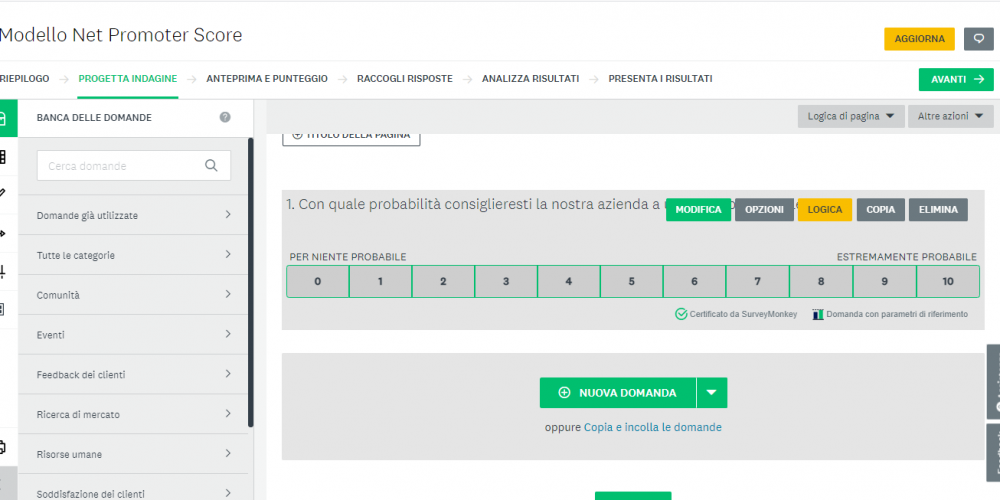
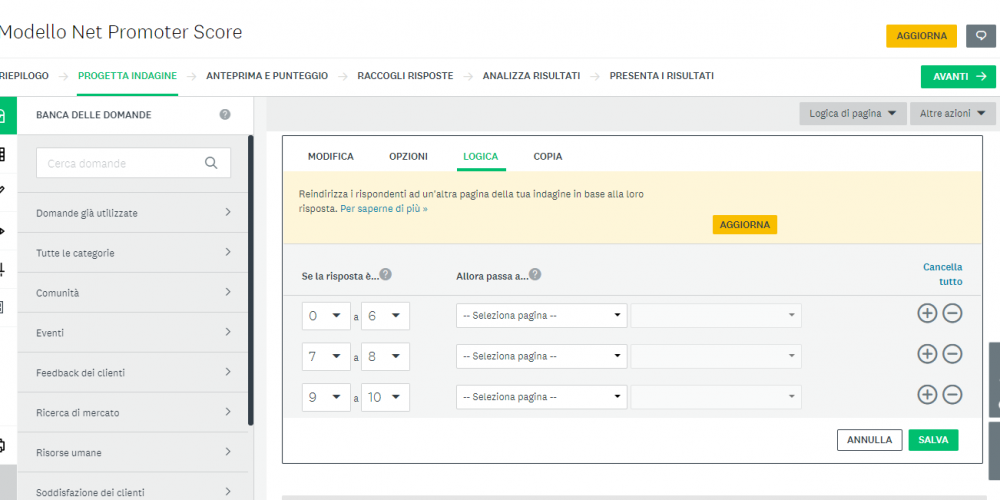
Dopo il titolo viene presentata la prima domanda; cliccando su “Modifica” è possibile personalizzare il testo, su “Opzioni” invece possiamo spuntare la casella per richiedere una risposta alla domanda. La sezione “Logica” è molto utile in quanto ci permette di reindirizzare gli utenti ad un’altra pagina in base alla loro risposta, però è disponibile solo per coloro che sottoscrivono un abbonamento. Ad esempio per la domanda: “Con quale probabilità consiglieresti questo seminario ad un amico o collega?”, possiamo scegliere di passare direttamente alla domanda 2 se la risposta è un punteggio che va da 0 a 6, chiedendo quali sono i motivi per cui non si è pienamente soddisfatti e, se il punteggio è da 7 a 10, di passare alla domanda 3, che indagherà sugli aspetti positivi della lezione. In “Copia” invece possiamo copiare una domanda ed inserirla in una specifica posizione.
Logica di pagina e altre azioni
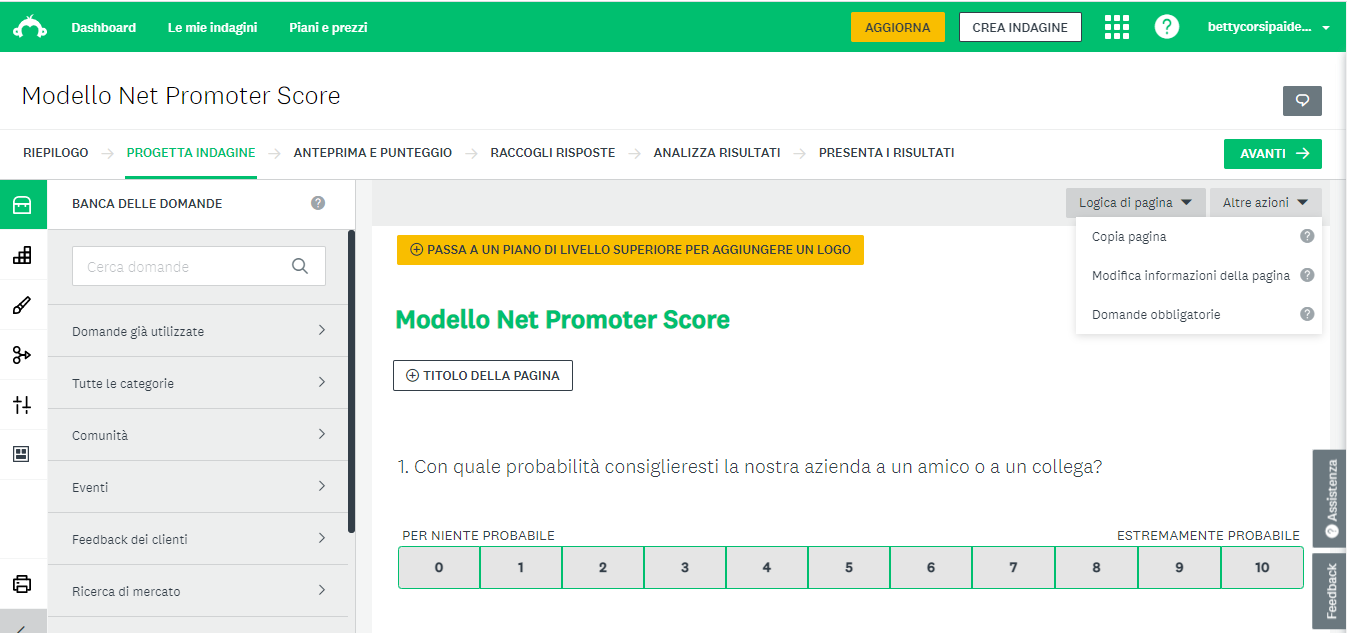
In alto a sinistra c’è la sezione “Logica di pagina” che permette di impostare il salto da una pagina all’altra, l’ordine casuale delle domande e delle pagine, ma queste funzioni sono solo per gli utenti a pagamento. Invece in “Altre azioni” si può copiare la pagina su cui stiamo lavorando, si può modificare il titolo e la descrizione della pagina, oppure si può scegliere di rendere le domande obbligatorie.
Inserire una domanda
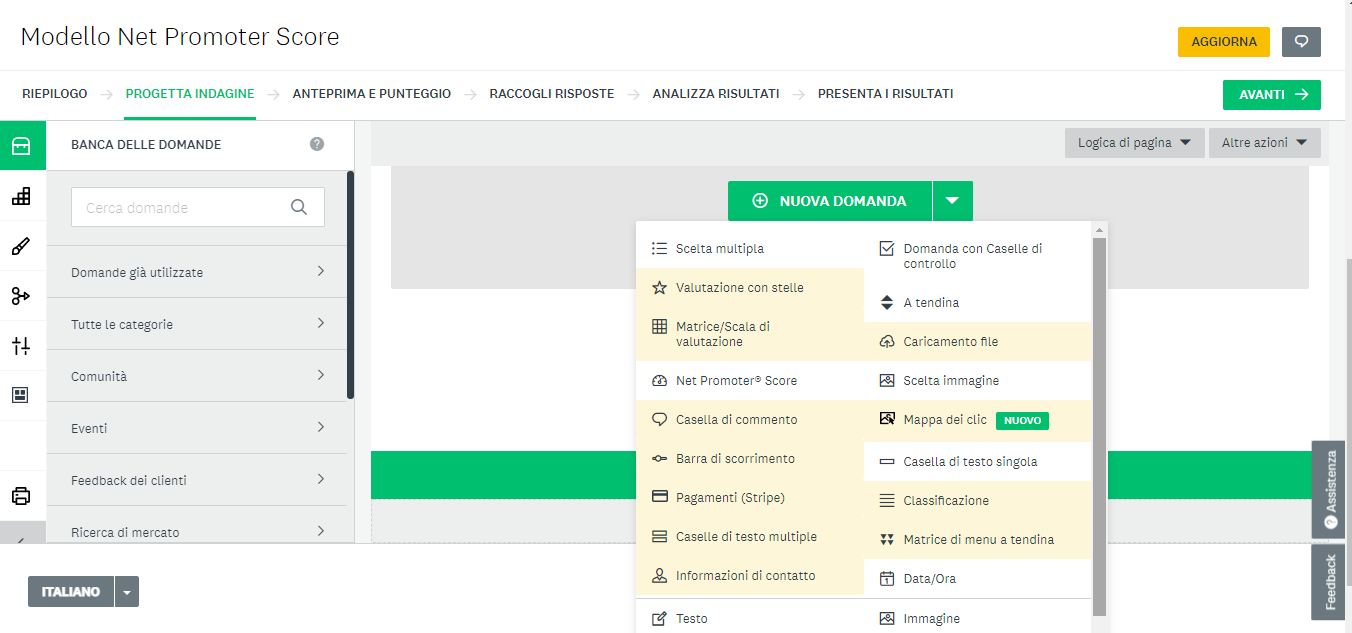
Per inserire una nuova domanda si può cliccare sul pulsante verde “Nuova domanda” e, cliccando sul triangolino, è possibile anche scegliere la tipologia di quesito, ad esempio scelta multipla, menù a tendina ecc, inoltre è possibile inserire la data e l’ora, un’immagine o una casella di testo. Le caselle gialle contengono tipologie di domande a pagamento. In alternativa, se abbiamo un file con le domande che abbiamo intenzione di inserire nel sondaggio, possiamo fare copia e incolla nell’apposito riquadro.
Le varie sezioni: Banca delle domande
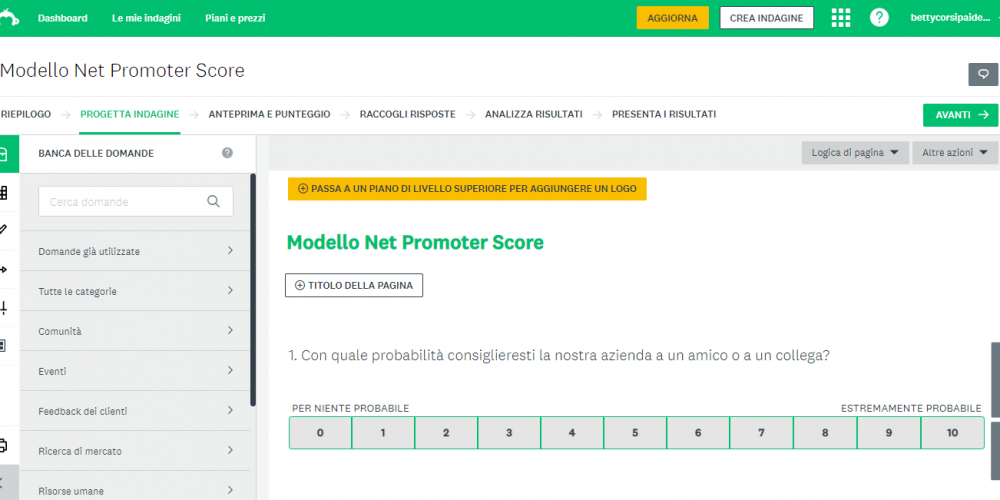
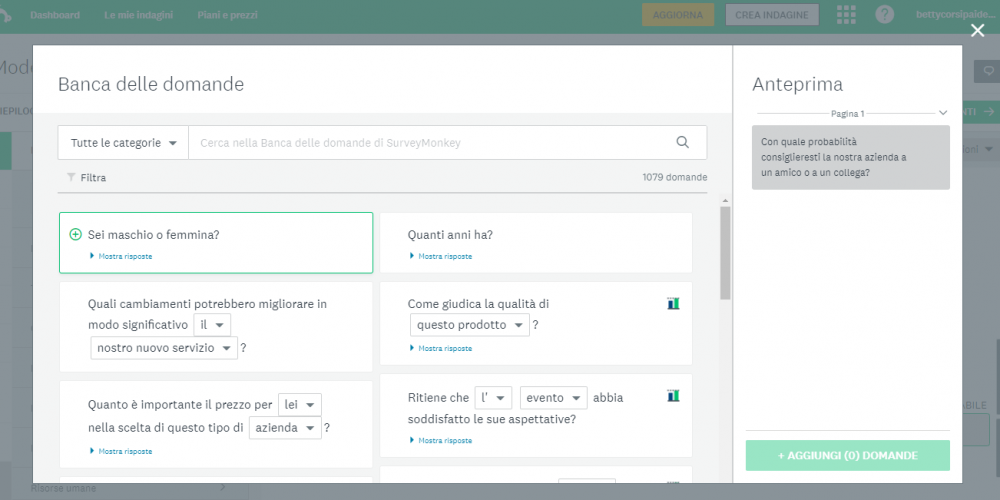
A sinistra ci sono varie sezioni, la prima è “Banca delle domande” in cui troviamo delle domande già presenti nel sito che possiamo importare nella nostra indagine. Possiamo scegliere una categoria specifica oppure selezionare “Tutte le categorie”.
Per inserire una domanda basta cliccare sul + a sinistra. Una volta selezionate tutte le domande che ci interessano bisogna cliccare sul pulsante verde. Notate che tutte le domande verranno inserite nella pagina su cui si sta lavorando. Per ogni domanda è possibile modificare le impostazioni che abbiamo analizzato precedentemente, quindi opzioni, logica ecc, cliccando invece su “Sposta” si può scegliere dove posizionare quella specifica domanda (in quale pagine e dopo o prima di quale domanda).
Generatore
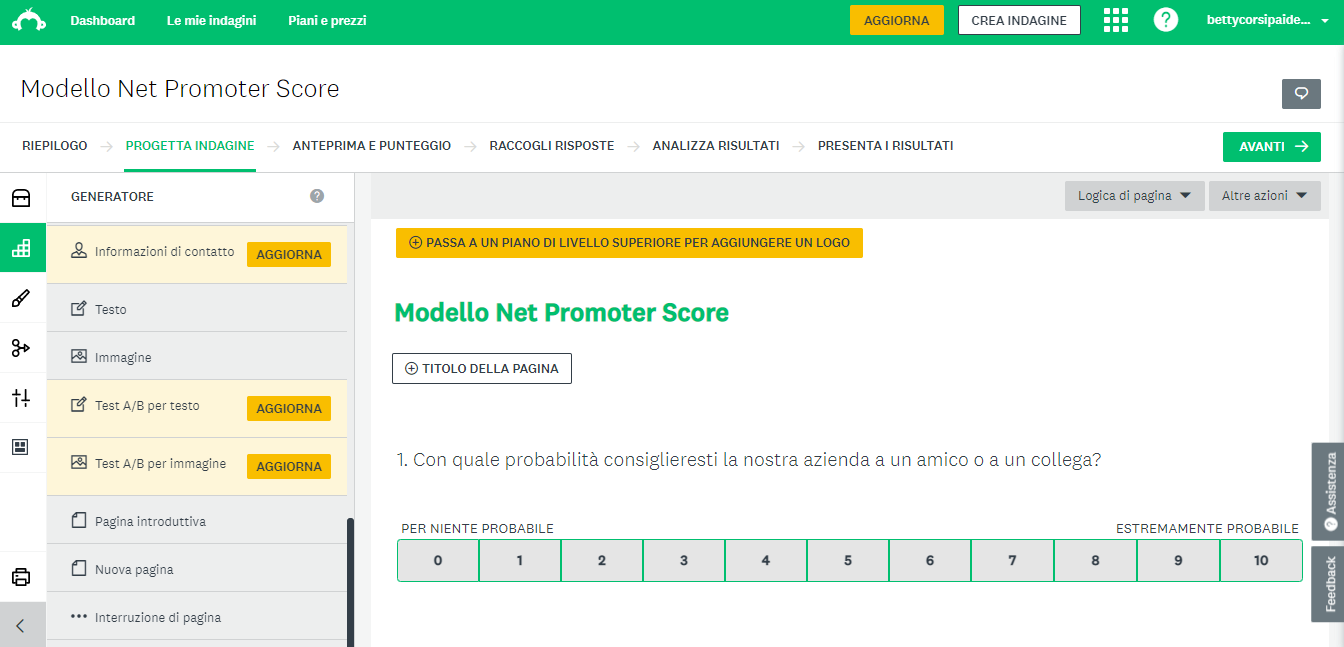
La seconda sezione è “Generatore”, che corrisponde al pulsante “Aggiungi domanda”. Anche qui possiamo selezionare la tipologia di quesito che vogliamo sottoporre ai nostri utenti ma, in aggiunta, possiamo inserire una pagina introduttiva, possiamo creare una nuova pagina oppure inserire un’interruzione di pagina. In base alle nostre preferenze possiamo scegliere se inserire preventivamente tutte le domande e poi aggiungere le pagine e quindi cliccare su “sposta” per scegliere in quale pagina andare a posizionare la domanda o, in alternativa, possiamo farlo contestualmente. Oppure possiamo cliccare su interruzione pagina e trascinare il pulsante dove vogliamo creare una nuova pagina.
Aspetto
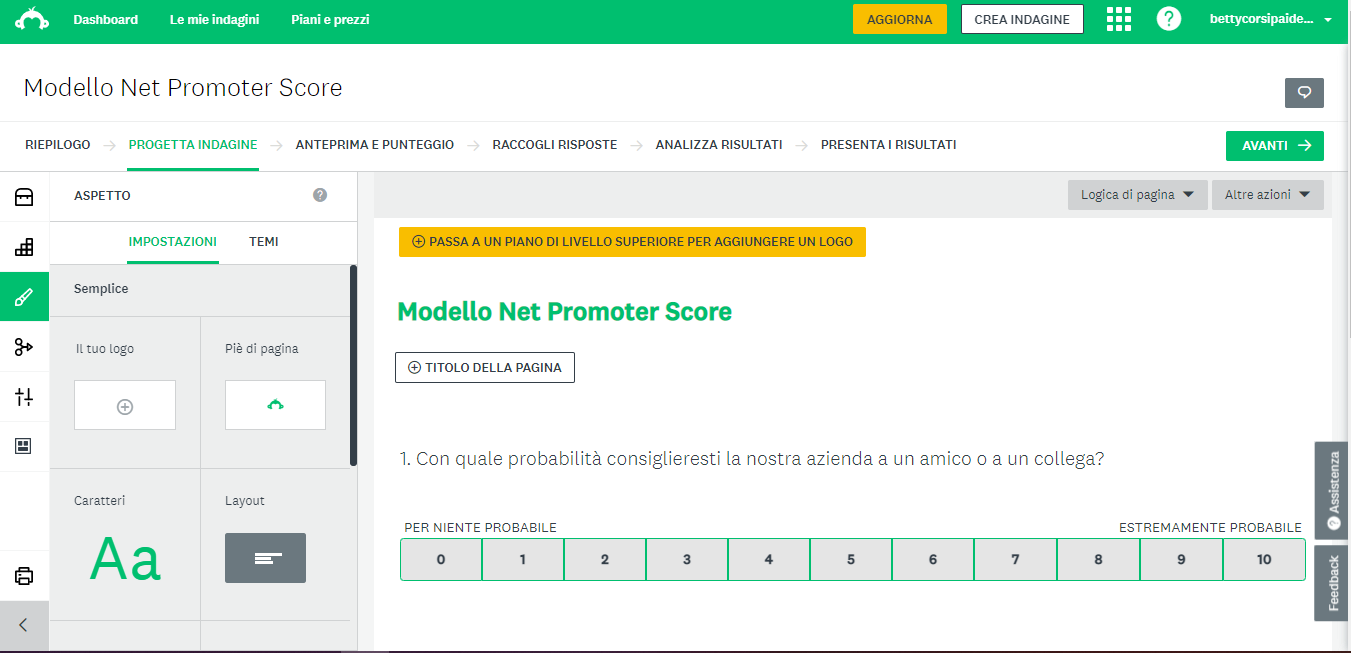
La terza sezione è “Aspetto” in cui, cliccando su “Impostazioni”, avremo a disposizione delle funzionalità a pagamento: possiamo inserire il logo della nostra azienda oppure della scuola, possiamo impostare il carattere e il layout del sondaggio, possiamo inserire uno sfondo scegliendo tra le immagini presenti sul sito oppure importandone una dal pc, o ancora, possiamo scegliere dei colori. Invece in “Temi” troviamo dei modelli che possiamo utilizzare gratuitamente.
Logica
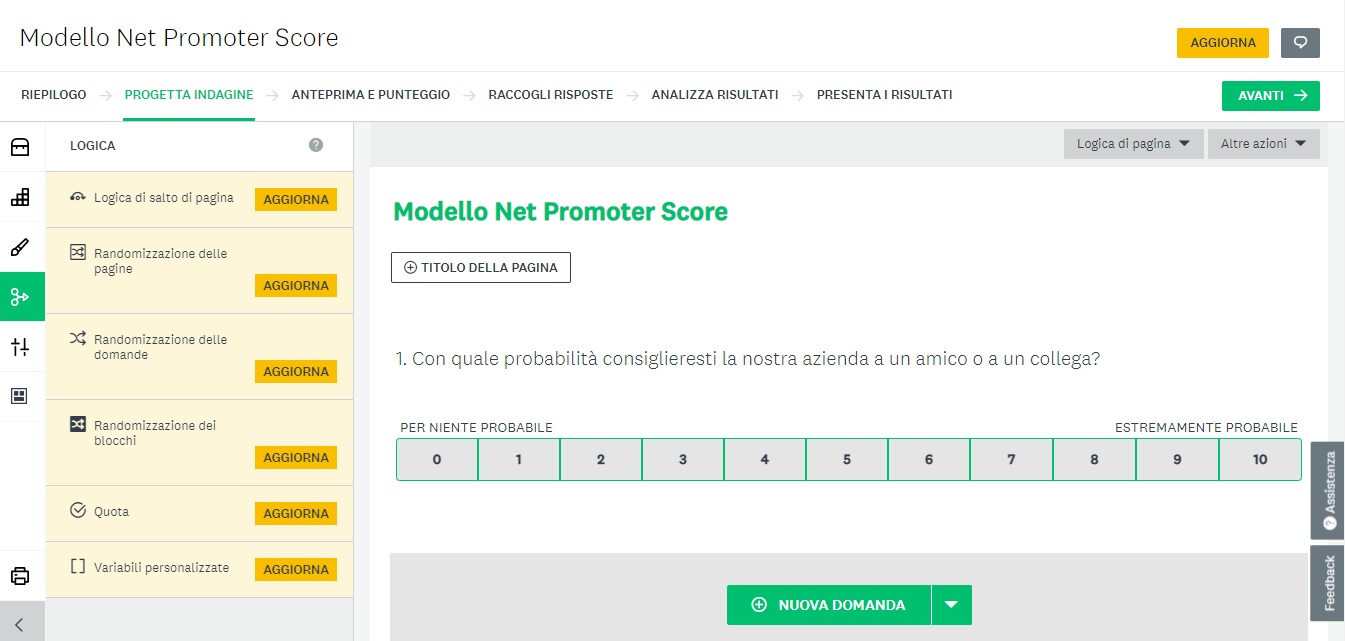
Anche la sezione “Logica” è accessibile solo a coloro che hanno un abbonamento a pagamento. Questa sezione contiene le funzioni che abbiamo visto precedentemente quindi l’ordine casuale e il salto da una domanda all’altra.
Opzioni
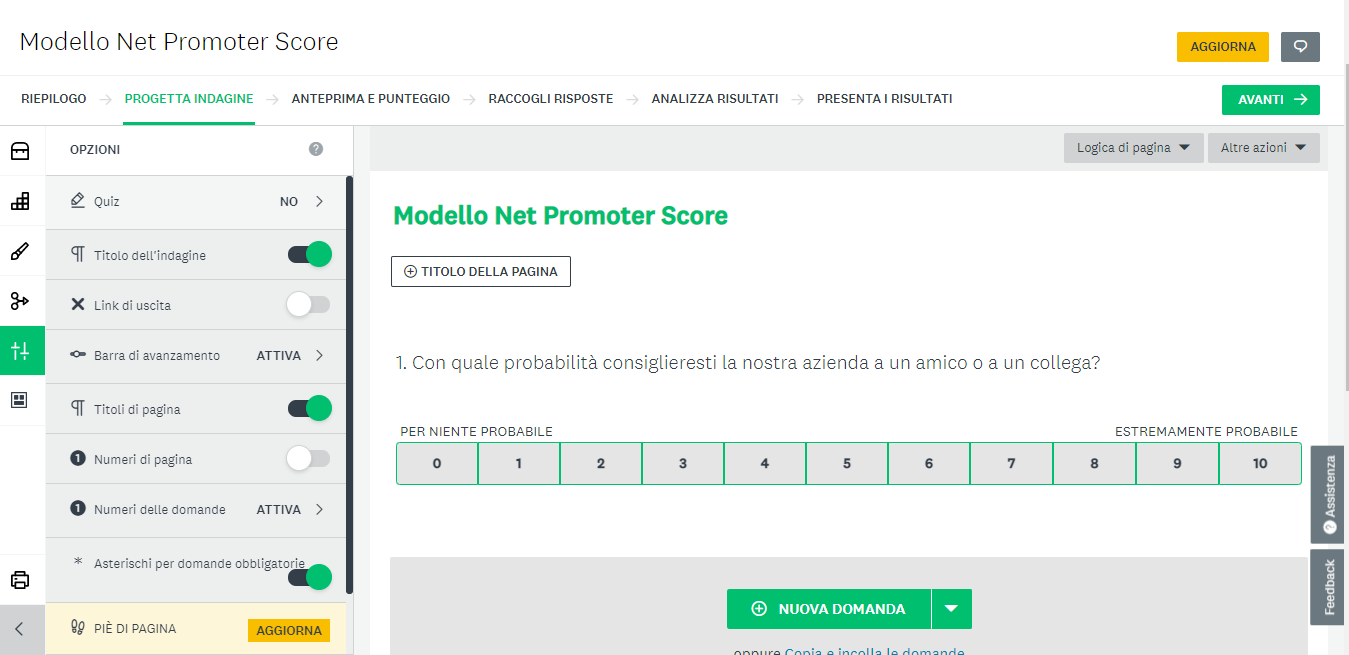
In “Opzioni” abbiamo una funzione molto importante e utile soprattutto per le scuole, è possibile abilitare la modalità quiz, quindi creare dei test di cui si potranno visualizzare i risultati. Inoltre si può decidere di mostrare la risposta corretta quando gli utenti rispondono in maniera errata. Si può scegliere di inserire un link d’uscita, oppure di mostrare il numero delle pagine e delle domande o ancora si può modificare la lingua.
Formato indagine
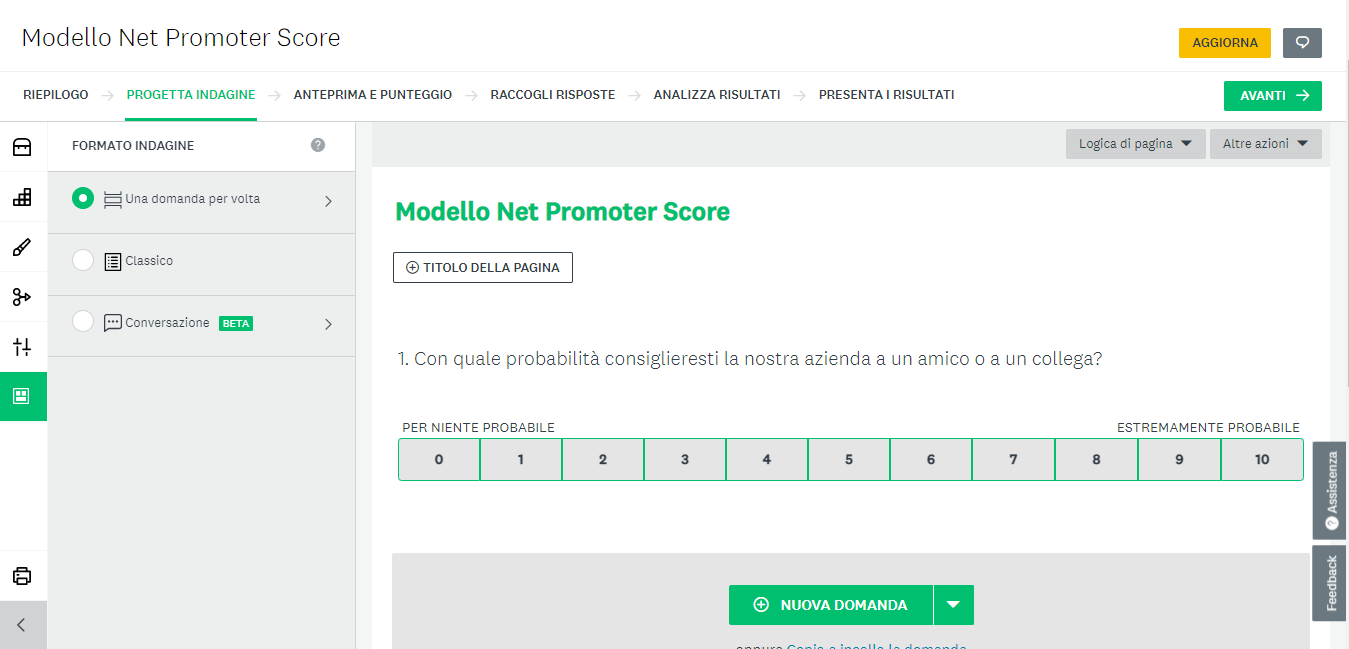
L’ultima sezione è “Formato indagine”, dove possiamo scegliere se far scorrere le domande in automatico, se visualizzare tutte le domande in una sola pagina o se trasformare l’indagine in una conversazione chat. Cliccando sul pulsante in basso a sinistra possiamo anche stampare il sondaggio.
Anteprima e punteggio
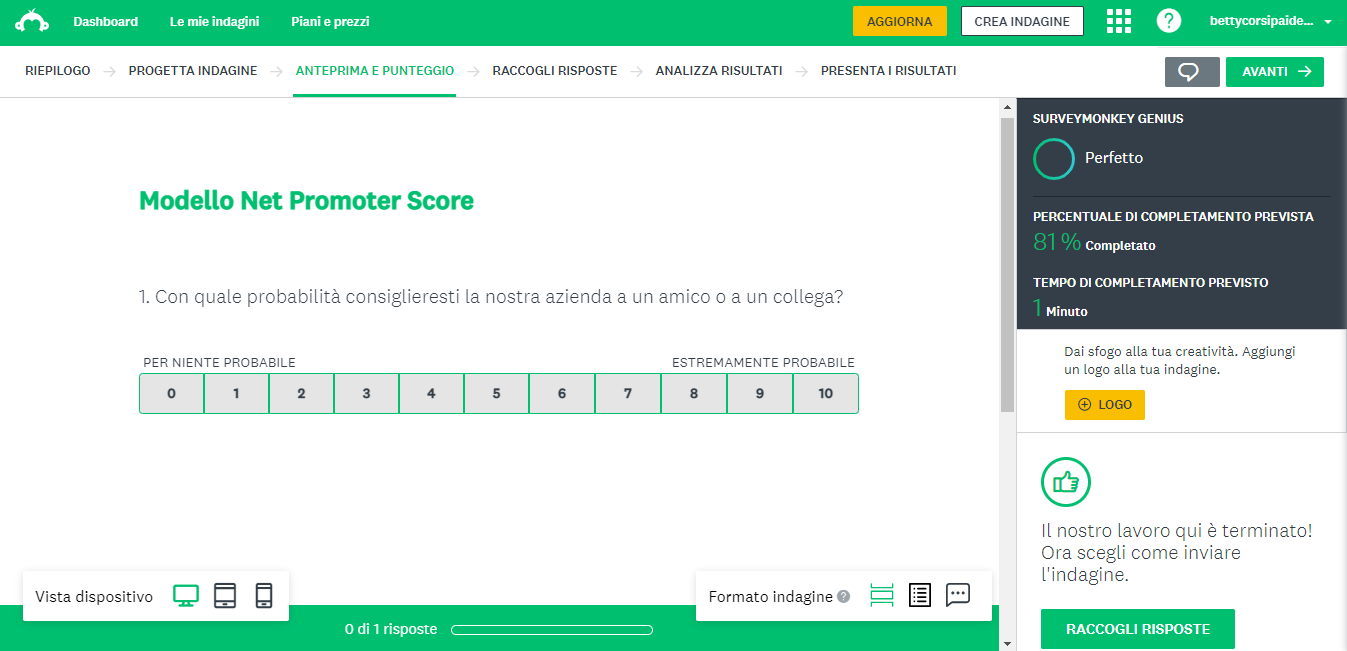
Una volta terminato il nostro sondaggio possiamo cliccare su “Anteprima e punteggio” in cui appunto è possibile vedere l’anteprima per i vari dispositivi e in cui a destra comparirà una schermata con il punteggio e la percentuale di completamento del sondaggio.
Raccogli risposte
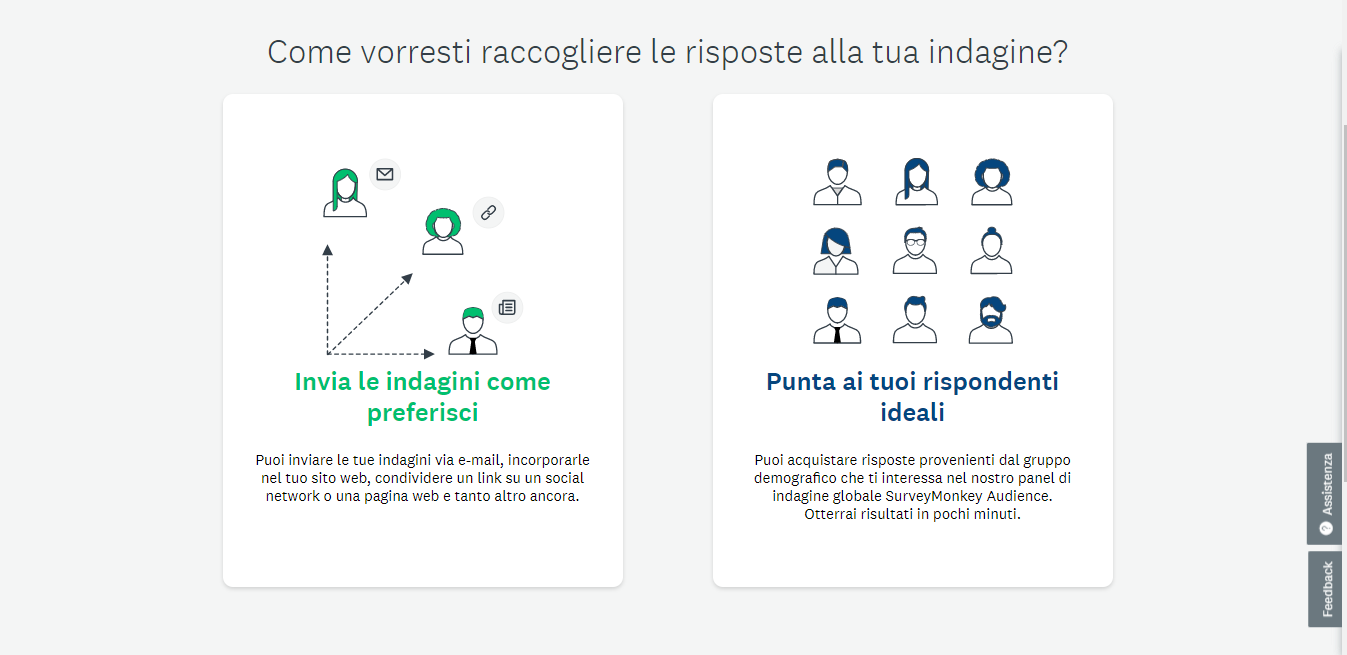
A questo punto non resta che sottoporre il sondaggio cliccando su “Raccogli risposte”. Si può scegliere di inviare l’indagine via mail, di incorporarla in una pagina web, di condividere un link oppure di acquistare risposte provenienti dal gruppo demografico a cui siamo interessati. Scegliendo la prima opzione compariranno i riquadri con le varie opzioni, solo quelli bianchi sono per gli utenti gratuiti. Noi abbiamo scelto ad esempio di condividere il sondaggio utilizzando il link.
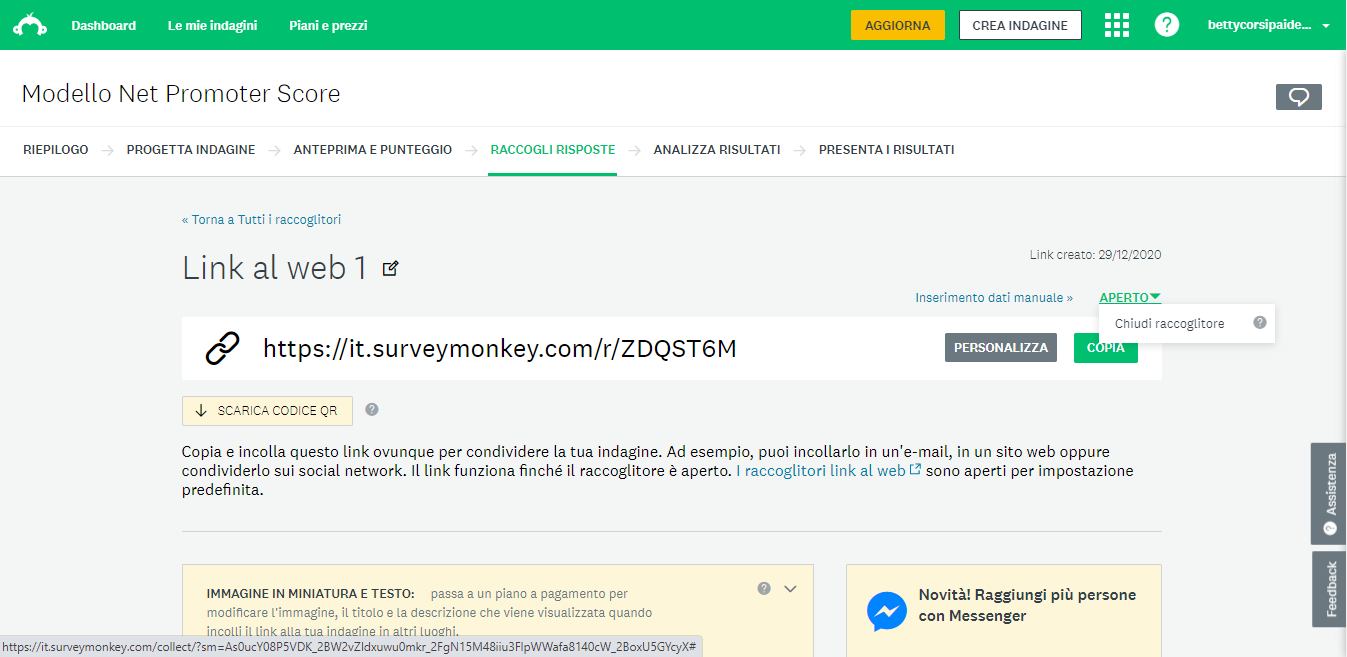
Si possono inoltre modificare delle impostazioni, ad esempio si può scegliere se rendere le risposte anonime e se mostrare i risultati ai rispondenti. Gli utenti a pagamento possono personalizzare l’URL e inoltre possono scaricare un qr code per la condivisione. Quando vogliamo terminare il sondaggio basta cliccare su “Chiudi raccoglitore” in alto a destra. Ogni volta che un utente parteciperà all’indagine riceveremo una mail da SurveyMonkey.
Analisi delle risposte
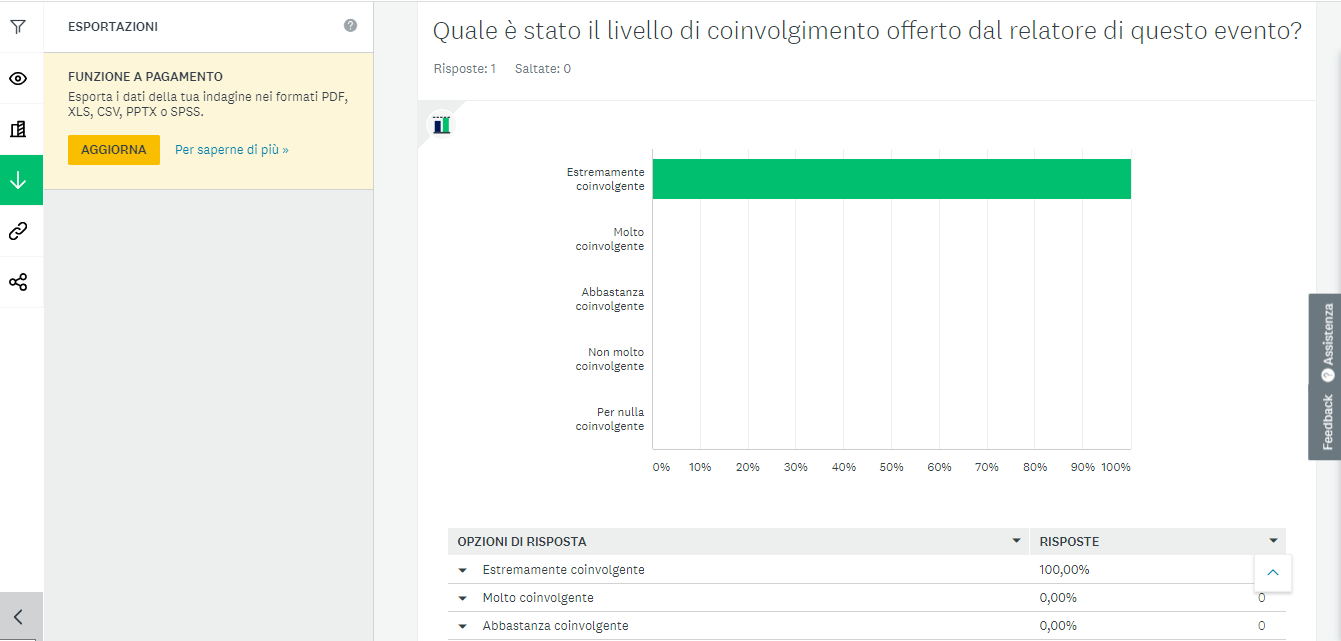
Il sito ci fornirà anche un’approfondita analisi delle risposte, con grafici e percentuali. Gli utenti free possono visualizzare i dati unicamente sul sito in quanto per scaricare il file in PDF o per condividerlo è necessario avere un abbonamento. Cliccando su “Aggiungi al dashboard” è possibile organizzare i dati in un layout personalizzato che sarà visibile andando nella sezione “Presenta i risultati”.
In alto a sinistra cliccando su “Dashboard” o su “Le mie indagini” troveremo tutti i sondaggi che abbiamo realizzato.
Altre risorse
Tre siti per scaricare immagini gratuite senza copyright
DocHub: modifica file PDF e immagini
Educazione civica nelle scuole: materiale didattico per docenti




