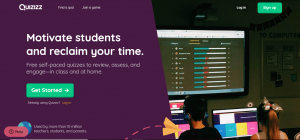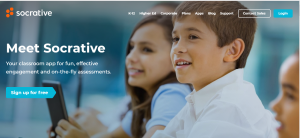Abbiamo già parlato di perchè utilizzare i Quiz nella didattica ed oggi ci soffermeremo sul tutorial di kahoot!
Iniziamo: cos’è Kahoot?
Kahoot! permette di creare quiz online, questionari, sondaggi e verifiche utilizzando un’interfaccia utente semplice e intuitiva. L’aspetto particolare di questa applicazione è che propone i quiz in modo divertente, sotto forma di gara, molto coinvolgente per gli alunni. Inoltre i risultati dei quiz sono disponibili in tempo reale sotto forma di tabelle e grafici, in questo modo non viene trascurato l’aspetto valutativo. È un’applicazione molto versatile perchè può essere usata non solo per creare quiz online, ma anche per sfide tra allievi della stessa classe o classi diverse, per introdurre un nuovo argomento proponendo delle domande stimolo, per raccogliere idee, opinioni, ecc.
Le modalità di accesso
Kahoot! ha due modalità di accesso: una come creatore di quiz (docente), l’altra come utente che deve svolgere il quiz (studente):
Nel primo caso bisogna cliccare qui e poi su “Sign up”.
Ci si può registrare con Google, Microsoft o utilizzando la propria mail.
Nel secondo caso invece cliccare qui.
Altrimenti, andando sulla homepage del sito e cliccando su “Sign up”, si potrà selezionare il tipo di utente che desidera accedere.
Si noti che per accedere come docente è necessario registrarsi, oppure utilizzare un account di Google, mentre per accedere come studente non è necessario registrarsi, ma è sufficiente un codice (Game Pin) fornito dal docente.
Iscrizione docente
Iscrizione docenti
Vi verrà chiesto di inserire il nome della scuola o dell’università in cui insegnate, di scegliere un username e una password e di inserire la vostra email.
Poi dovrete decidere se utilizzare la versione gratuita o quella a pagamento. Il nostro tutorial prosegue con la versione free.
Una volta fatto ciò, accederete alla schermata principale del vostro profilo, che vi permetterà di creare le attività che volete sottoporre ai vostri studenti cliccando su “Create” in alto a destra.
Tre tipologie di attività
Una volta effettuato l’accesso come docenti è possibile creare tre tipologie di attività:
- Quiz: domande a risposta multipla oppure vero o falso;
- Jumble: cioè ordinare quattro elementi in modo corretto secondo un criterio, ad esempio, cronologico;
- Survey: cioè sondaggi.
Creare quiz online con Kahoot! risulta estremamente facile, in quanto l’interfaccia utente risulta intuitiva e facile da seguire in tutti i passaggi che porteranno alla formazione del questionario. Nella barra in alto si deve inserire il testo della domanda. Cliccando sul cerchietto con la scritta 20 sec potremo selezionare il tempo che gli studenti avranno a disposizione per rispondere. Potremo inserire delle immagini scegliendo tra quelle già presenti nel sito, oppure caricandole da internet. Quando andremo ad inserire le risposte, nel quadratino centrale ci verranno mostrate delle immagini collegate, facciamo attenzione a non selezionare quelle che presentano una bollino arancione con una coroncina bianca, perchè sono quelle utilizzabili nella versione a pagamento. Il pulsante blu in alto a sinistra “Add question” ci permette di inserire altre domande, mentre cliccando su “Question bank” abbiamo accesso ad un database di domande presenti sul sito.
Risposte multiple o Vero/Falso?
Attraverso il riquadro bianco in alto a sinistra possiamo scegliere tra risposte multiple e vero o falso, le altre due opzioni “slide” e “poll” sono fruibili sono da coloro che hanno selezionato l’account a pagamento.
Creazione Jumble Question
Anche la creazione di Jumble risulta molto intuitiva. Nella barra in alto bisogna inserire il titolo, sotto una breve descrizione, poi bisogna premere su “ok, go” per proseguire.
Nella schermata successiva possiamo inserire la prima domanda, il limite di tempo, e le risposte nell’ordine corretto, che verranno mescolate durante il gioco. Anche qui possiamo scegliere un’immagine, caricarla da internet o inserire un link di youtube.
Categoria Survey
Infine abbiamo come categoria “Survey”. Il procedimento è uguale ai precedenti, bisogna prima inserire il titolo e la descrizione, e poi inserire la domanda e le varie risposte.
Salvataggio del nostro progetto
Una volta terminata la nostra attività, basta cliccare su “finish”. Verrà inserita nella homepage sotto la voce “My Kahoots”.
Come far partecipare gli studenti
Quando il docente lancia il quiz, l’applicazione genera un codice che, comunicato ai discenti, permetterà loro di accedere attraverso il seguente sito: https://kahoot.it.
L’allievo, una volta inserito il codice e il proprio nome, dovrà attendere che tutti i partecipanti abbiano eseguito le stesse operazioni. Terminate le operazione di inserimento partecipanti, il docente avvierà il quiz cliccando sul pulsante “Start”. A questo punto la domanda e le quattro risposte alternative compariranno sullo schermo del docente (LIM, Pc, ecc). Le risposte sono associate a dei rettangoli di colore diverso. Quest’ultimi compariranno sullo schermo dei giocatori i quali dovranno premere sul rettangolo che ritengono associato alla risposta giusta. Quando tutti i giocatori hanno dato la risposta, si procede con la domanda successiva. Così fino alla fine del quiz.
Punteggio in real time!
Ad ogni passaggio alla domanda successiva, l’applicazione mostrerà il punteggio dei primi quattro classificati, calcolato in base alla risposta giusta e alla velocità con cui essi hanno risposto. Questo trasforma il quiz in un vero e proprio gioco che appassiona gli studenti. Alla fine del quiz il docente potrà visualizzare le risposte date dai singoli studenti con il relativo punteggio, che potrà essere trasformato in un voto. Inoltre l’applicazione registra tutti i risultati in un foglio elettronico che il docente può scaricare e stampare.
Un database di quiz a tua disposizione!
Un’altra caratteristica interessante di questa applicazione è che mette a disposizione del docente milioni di quiz già preparati (ovviamente in tutte le lingue) che si possono scaricare con un semplice click ed eventualmente modificare, aggiungendo altre domande. Per fare ciò è necessario cliccare sul pulsante “Public Kahoot!”.